Title
疫情下的聚會(二)|Zoom 視像通話教學 (Windows篇)
您可使用 Zoom 的進行單對單或多人視像通話。 請注意:請確認使用視像通話時,網路連線品質良好。網路連線異常或速度緩慢均會影響視訊和語音的品質。如果您使用Wi-Fi 網路連線,視像通話品質就會取決於無線網路的訊號狀態或是數據網路傳輸速度。若使用流動數據連線進行視像通話,請留意數據使用量。
開始前的準備
耳機麥克風 (必要) 及 視像鏡頭 (選用)


1. 下載及安裝Windows版本的軟件
https://zoom.us/support/download
進入網頁後會自動下載軟件
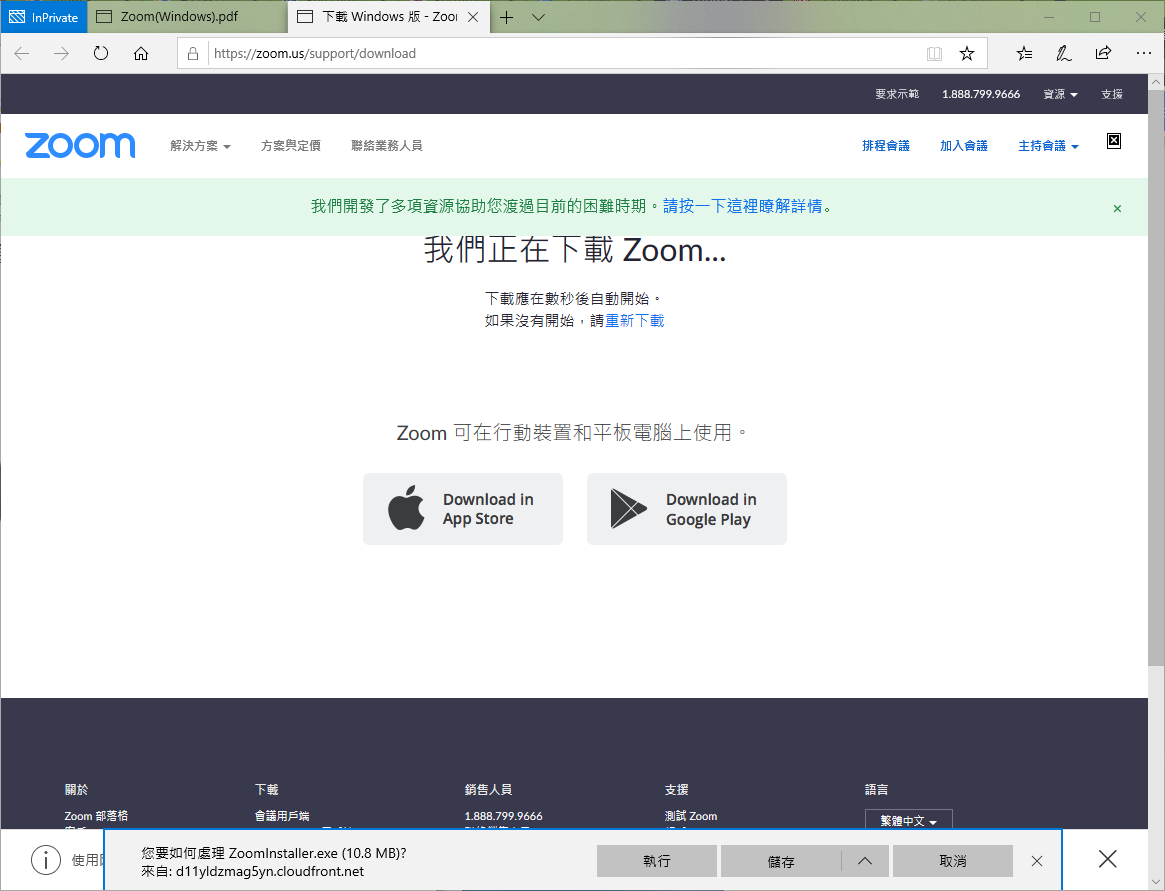
下載完成後,點擊兩下開始安裝
![]()
安裝完成後,點擊以下圖示開啟Zoom軟件
![]()
2. 建立視像通話
於以下畫面點選「登入」
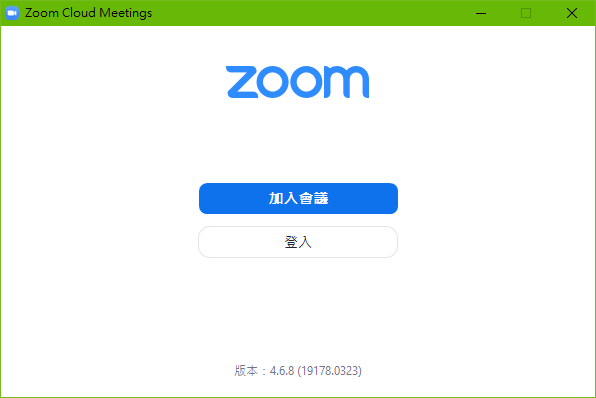
可使用「Facebook」或「Google」帳戶登入
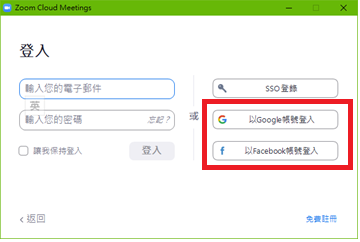
登入後點選「新會議」建立視像通話
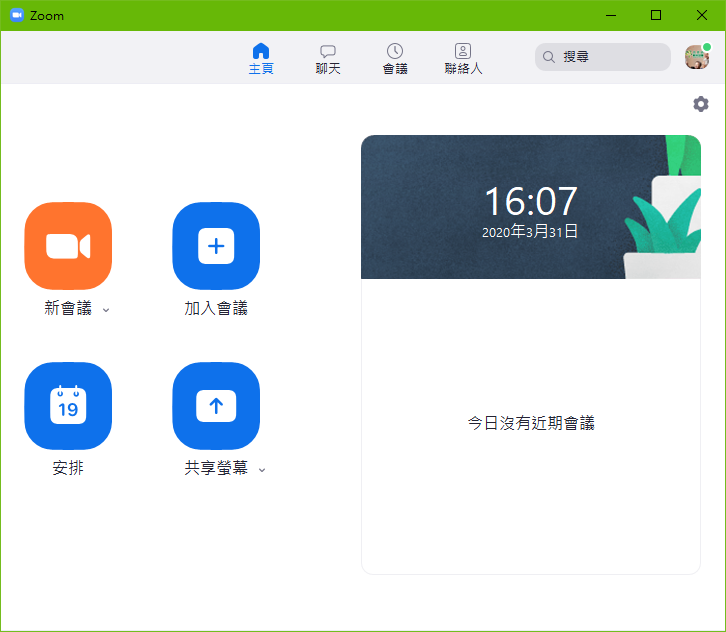
3. 邀請朋友加入視像通話
點選下方的「邀請」
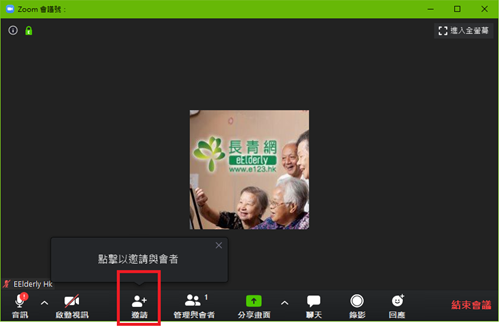
可於以下位置找到「會議ID」及「會議密碼」,便可把以下兩項資料提供予朋友,以加入視像通話
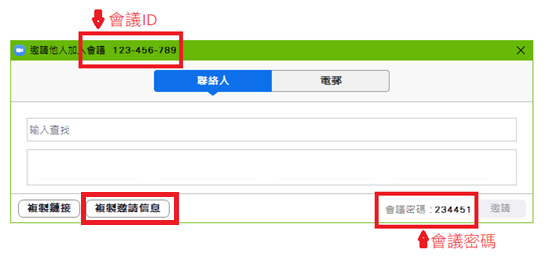
或按「複製邀請信息」把視像通話的資料,貼於電郵或任何通訊軟件上。複製的邀請信息內容如下,讓朋友可以簡單進入視像通話
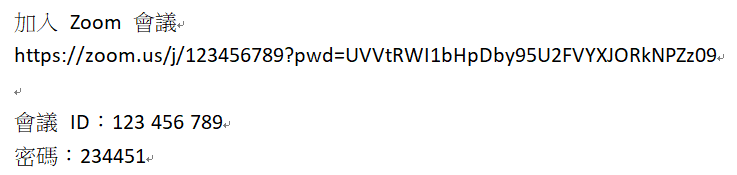
4. 加入視像通話
若已有「會議ID」,可於以下畫面點選「加入會議」
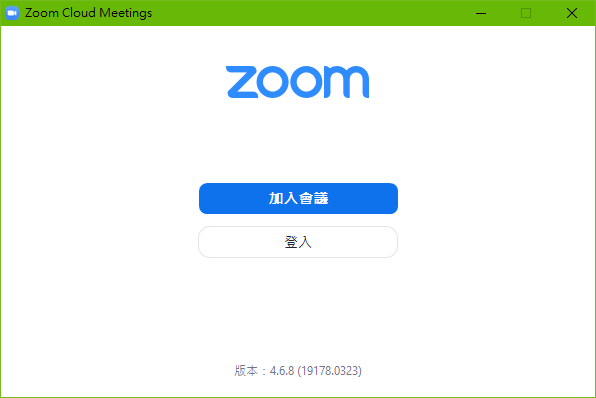
***註:此應用程式可於登錄或不登錄的情況下加入會議,以下為各情況下加入會議 的步驟。
於以下位置輸入「會議ID」及「您的姓名」(您的姓名會在視像通話中顯示),完成後按「加入會議」
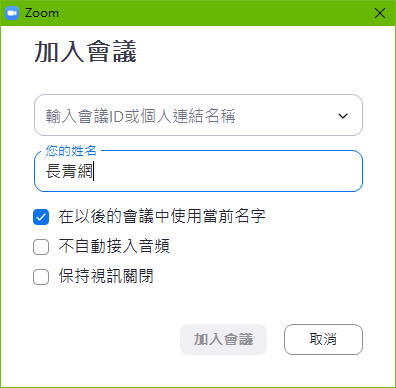
5. 基本功能
可於左下方按下「音訊」開始對話,「啟動視訊」開始視像功能
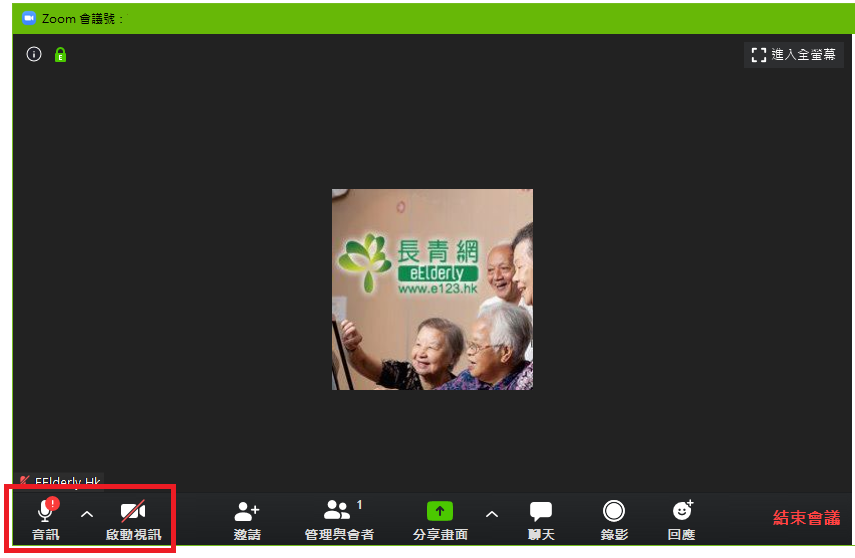
按「結束會議」便可以離開視像通話
留言 (0)





2025年05月03日 15:14